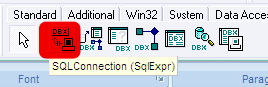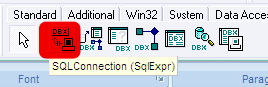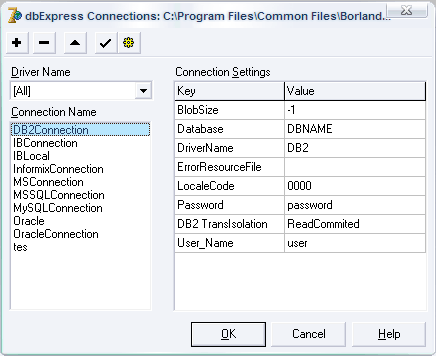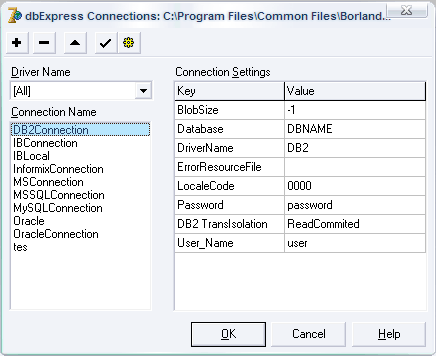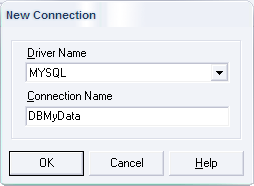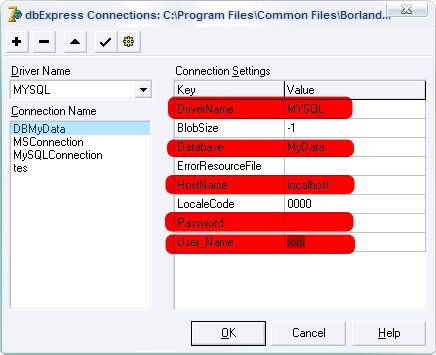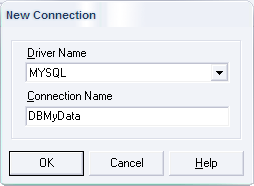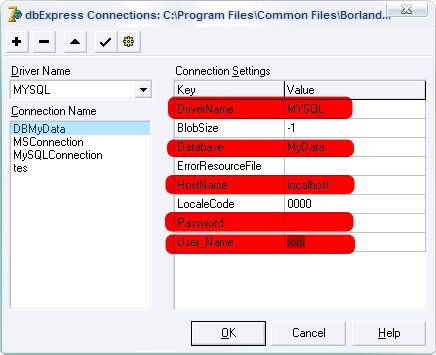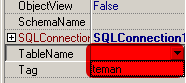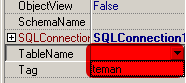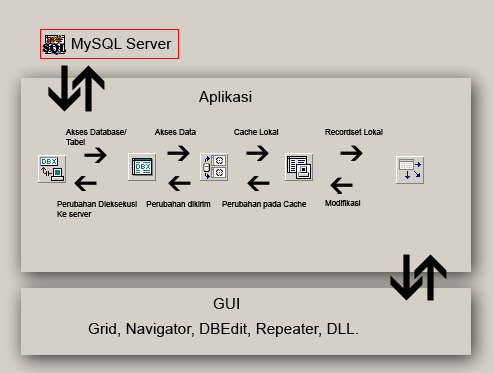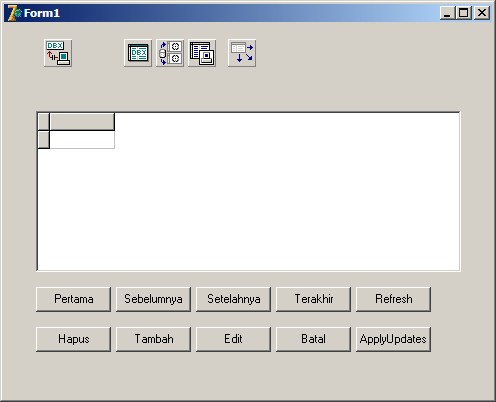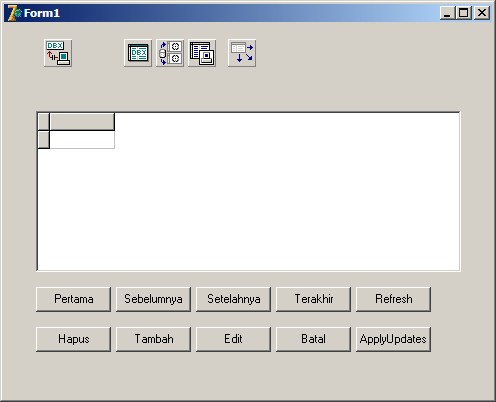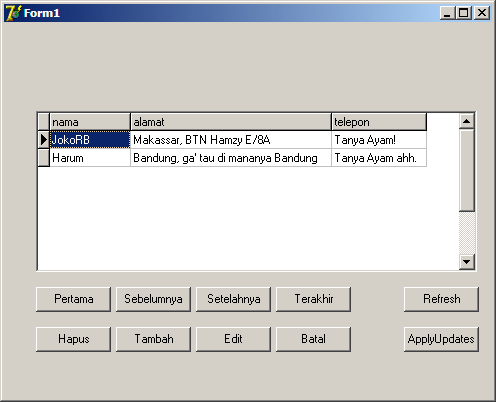(1) Appearance and Themes
Appearance and themes adalah komponen Control Panel yang mengubah tampilan desktop, menerapkan tema Windows anda atau screen saver pada komputer Anda, atau menyesuaikan start menu dan task bar pada desktop anda. Di dalam menu appearance and themes, ada 3 icon terpisah yang masing-masing memiliki pengaturan yang berbeda. Ketiga icon tersebut yaitu:
1. Display
Display mempunyai kemampuan untuk mengatur perubahan tampilan desktop.Anda, seperti latar belakang, ukuran font, dan resolusi layar. Dibawah ini adalah contoh mengubah tampilan themes pada desktop anda.

Selain itu setting yang ada pada display juga menyediakan pengaturan untuk menyesuaikan resolusi layar computer anda. Berikut contoh untuk mengubah pengaturan resolusi.2. Taskbar and Start Menu
Pada menu ini, kita dapat melakukan penyesuaian pada start menu dan taskbar, seperti jenis-jenis item yang akan ditampilkan dan bagaimana mereka harus muncul. Saat kita masuk ke dalam menu taskbar and start menu, kita akan melihat pilihan ceklist sebagai berikut:
- Lock the task bar : yaitu untuk mengunci taskbar, juka kita ceklis pilihan ini, makan taskbar akan terkunci, kita tidak bias memindahkan posisi komponen pada taskbar.
- Auto-hide the taskbar : adalah untuk member effect pada taskbar agar sembunyi atau hilang jika cursor tidak menyentuh taskbar. Effect yang di tampilkan mempengaruhi performance tentunya.
- Keep the taskbar On top of window : agar taskbar tetap berada pada posisi paling atas diantara windows yang terbuka, lebih simple-nya, taskbar akan tetap terlihat dan dapat digunakan walaupun saat window baru kita buka dan kita maximize.
- Group similar Taskbar button : penyesuaian pada taskbar yang berguna untuk meng-grup-kan aplikasi sejenis yang kita buka. Contoh mudahnya, ketika kita membuka paint dengan 4 window, maka secara otomatis taskbar akan meng-grup-kan tombol paint pada taskbar menjadi 1 tombol dengan cantuman angka jumlah window paint.
- Show quick lunch : membuat taskbar menyediakan icon-icon untuk kemudahan kita menjalankan aplikasi yang ada
Lalu pada bagian start menu kita bisa memilih tampilan start menu yang lama atau yang baru serta bias di sesuaikan ukuran Icon pada start menu, jumlah Icon yang tersedia pada start menu, dll.
3. Folder Options
Pada folder option, kita bisa menyesuaikan tampilan file dan folder, mengubah asosiasi file, dan membuat file jaringan yang tersedia secara offline. Jika kita masuk pada setting folder ini, pada general setting, kita akan melihat blok task yg terdiri dari 2 pilihan yaitu:
- Show common tasks in folder : yaitu membuat tampilan folder lebih khusus, jadi masing-masing ikon di kategorikan, sama hal-nya pada folder control panel.
- Use Windows classic folder : yaitu kita membuat tampilan folder seperti windows yang lama, dengan ikon-ikon menyatu dan tanpa pengkategorian, contoh gampangnya bisa kita lihat pada folder control panel.
(2) Network and Internet connections
Komponen control panel ini sangat berhubungan dalam pengaturan jaringan dan koneksi internet computer anda. Lebih jelasnya yaitu untuk konfigurasi hubungan ke internet, membuat pengaturan jaringan untuk rumah atau kantor, atau mengubah pengaturan modem, telepon, dan internet. Ketika kita masuk ke dalam Network and Internet connections, kita akan melihat 5 sub-icon yaitu:
1) Internet option
Internet option digunakan untuk mengkonfigurasi sambungan internet dan pengaturan tampilannya. Pengaturan yang ditawarkan pada internet option cukup banyak. Jika kita memasuki icon ini, kita akan melihat General Option, yg berisi tentang pengaturan Homepage, History, serta Temporary Internet Files. Lalu ada pula pengaturan tentang keamanan (Security) dimana kita bisa mem-blok situs yang kita inginkan.
Contoh bagaimana kita memblokir situs dari computer dapat kita lihat di bawah ini:

2) Network Setup Wizard
Aplikasi network setup wizard pada control panel ini adalah untuk memfasilitasi user untuk membantu meluncurkan jaringan yang akan kita buat. Ketika kita ingin membuat jaringan untuk rumah atau kantor kecil kita dengan menggunakan kabel LAN, maka kita menggunakan Network Setup Wizard untuk meng-konfigurasi jaringan kita. Kita akan di beri langkah-langkah-nya, jadi kita hanya perlu mengikuti langkah yang di berikan dengan benar.
3) Wireless Network Setup Wizard.
Sama halnya dengan Network Setup Wizzard, option ini juga berperan meluncurkan jaringan yang akan kita buat. Bedanya, pada option ini, jaringan yang akan diluncurkan yaitu jaringan Wireless (tanpa kabel). Untuk langkah konfigurasi, hamper sama dengan option Network Setup Wizard, kita hanya mengikuti langkah-langkahnya saja.
4) Network Connection
Disini kita bisa melihat status koneksi internet yang sedang kita gunakan, bukan hanya melihat saja, kita juga bias memilih jaringan-jaringan yang tersedia disini, kita juga dapat meng-konfigurasi setting pada koneksi internet ataupun koneksi local. Pada option ini kita juga dapat mengatur atau menambah jaringan nirkabel untuk rumah atau kantor anda.
5) Windows Firewall
Windows firewall adalah sebuah sistem atau perangkat yang mengizinkan lalu lintas jaringan yang dianggap aman untuk melaluinya dan mencegah lalu lintas jaringan yang tidak aman. Jadi bila anda mematikan fungsinya maka jaringan anda lebih gampang disusupi dari luar. Bila ada aplikasi yg warning atau terinfeksi virus dan semacamnya, firewall akan membuat pilihan kepada anda apakah akan di blokir atau tidak.
(3.) Performance and Maintenance
Fungsi control panel Performance and Maintenance secara umum yaitu untuk mengatur konfigurasi pemeriksaan jadwal perawatan berkala, meningkatkan ruang pada hard disk, atau pengaturan konfigurasi penghematan energy. Dalam aplikasi ini, terdapat 4 sub-icon yang tersedia. Berikut penjelasan ke-empat sub icon tersebut:
- Administrative tools
Digunakan untuk meng-konfigurasi peralatan administrative computer anda. Administrative tools ini berkaitan erat dengan sistem registry anda, jadi jika anda belum menguasai windows sepenuhnya, sebaiknya jangan menyentuh administrative tools tanpa bimbingan.
- Scheduled Tasks
Fungsi aplikasi scheduled tasks ini adalah untuk mengatur jadwal aplikasi yang akan di jalankan agar bisa berjalan teratur. Kita bisa mengatur sesuai dengan yang kita inginkan tugas-tugas yang akan di jalankan pada aplikasi ini.
- Power Options
Power option merupakan aplikasi control panel yang membantu kita menghemat energy yang di keluarkan computer. Terkadang computer mengeluarkan energy yang cukup besar tetapi pekerjaan computer itu sendiri minim, jadi energy yang terbuang sadalah sia-sia. Dengan power option, kita bias mengatur konfigurasi untuk menghemat energy computer sesuai yang kita perlukan saja. Pada option ini kita bisa menentukan skema tenaga, mengatur alarm, dan yang lainnya.
- System
Pada bagian aplikasi system, kita dapat mengetahui informasi tentang computer kita, seperti besar memory, prosesor yang tertanam di dalamnya, user register, dll. Selain itu kita bisa mengubah nama computer kita pada system ini, mengatur performance, user profile, serta recovery.
Contoh untuk merubah/ mengatur performance pada system: